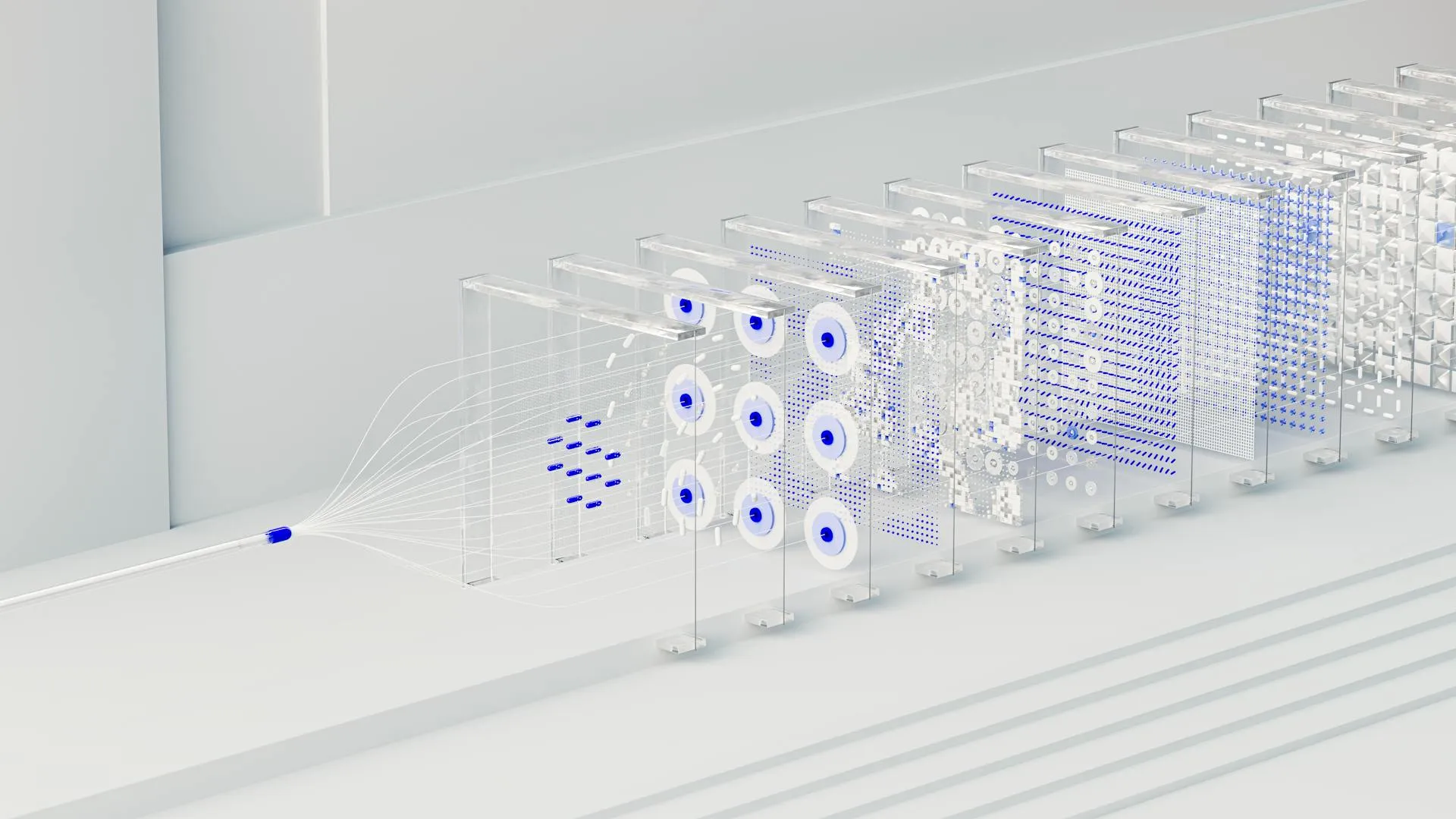Wykres kaskadowy (albo wodospadowy, ang. waterfall chart) służy do obrazowania wpływu poszczególnych wartości dodatnich i ujemnych na końcową sumę skumulowaną. Wartości te, zależnie od tego, jakimi danymi operujemy, mogą opierać się na kategoriach lub interwałach czasowych. Idealnym przykładem wykorzystania wykresu finansowego mogą być obszary finansowo-księgowe, a szczególnie zwizualizowanie rocznego cashflow albo rachunku zysków i strat.
Jak zrobić wykres kaskadowy w Tableau?
Jest to kolejna z wizualizacji niedostępnych w Show Me.
Stworzenie wykresu będzie wymagało od nas nałożenia na siebie kilku pól kalkulowanych (w tym tablicowych, o których piszemy więcej pod tym likiem: table calculations).
Krok 1 – Tworzenie wykresu słupkowego
Zacznijmy od początku, czyli standardowego wykresu słupkowego. Zadbajmy na tym etapie o prawidłową, chronologiczną lub naturalną kolejność naszych danych.

Dwa miesiące mają wartość ujemną – posłużą za ciekawy przykład.
Krok 2 – Tworzenie kalkulacji tablicowej
Następnie z menu podręcznego miary tworzymy na niej kalkulację tablicową – sumę skumulowaną (Running Total). Pokaże nam się zysk skumulowany w okresie od stycznia do grudnia.
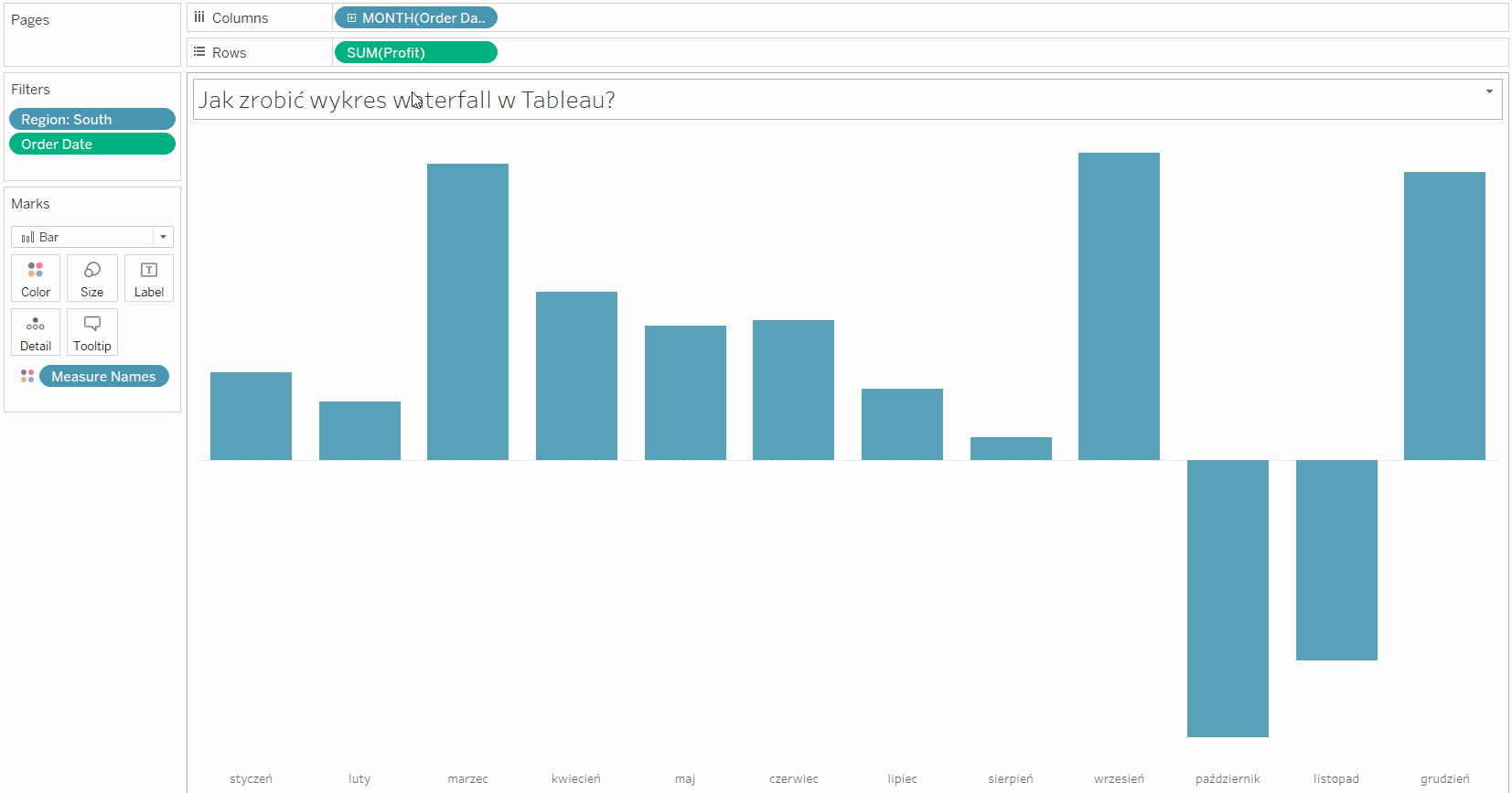
Krok 3 – Zmiana kształtu słupków na Gantt
Następnie z poziomu Marks Shelf zmieniamy kształt ze słupków na Gantt. Otrzymujemy schodkowy wykres przedstawiający sumę kroczącą.

Krok 4 – Tworzenie pól kalkulowanych
To, co musimy teraz zrobić, to pokazać miesięczne różnice poprzez wysokość słupków dla wszystkich naszych miesięcy. W tym celu tworzymy pole kalkulowane w oparciu naszą wybraną miarę (w tym przykładzie jest to Profit) z wartościami ujemnymi.
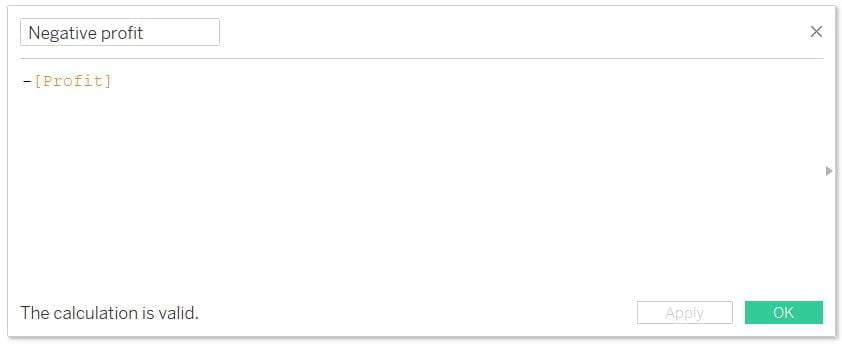
Krok 5 – Umieszczenie utworzonego pola w Marks Shelf
Po umieszczeniu naszego nowo utworzonego pola w Marks Shelf, a konkretnie na Size, naszym oczom pokaże się końcowy efekt wykresu kaskadowego.
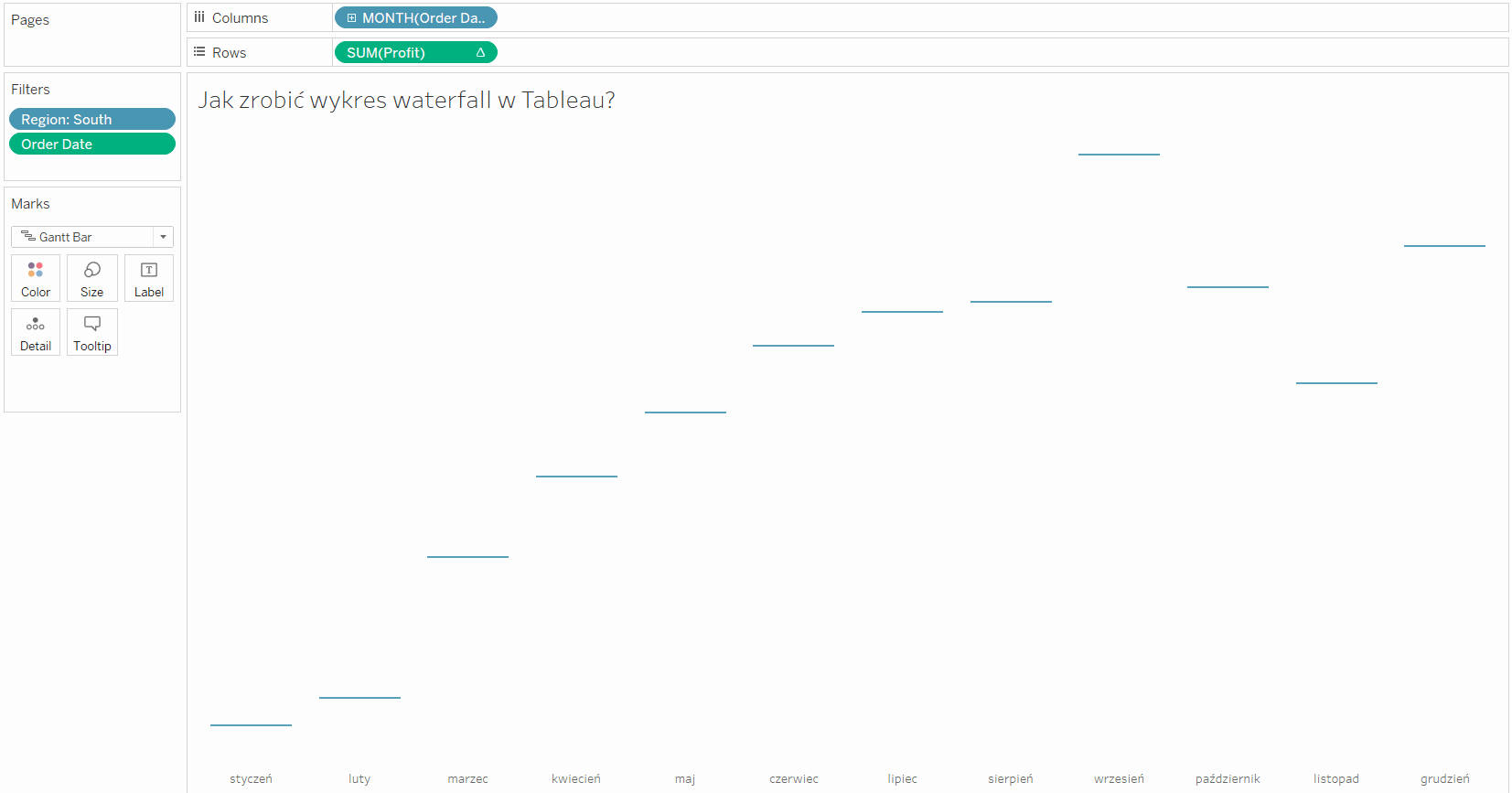
Krok 6 – Formatowanie
Aby poprawić odbiór naszego wykresu, możemy dodać dodatkowe formatowanie. Nad każdym słupkiem umieściłem etykiety z zyskiem dla konkretnego miesiąca. Dodatkowo dane z ujemnymi wartościami zostały pokolorowane na czerwono.
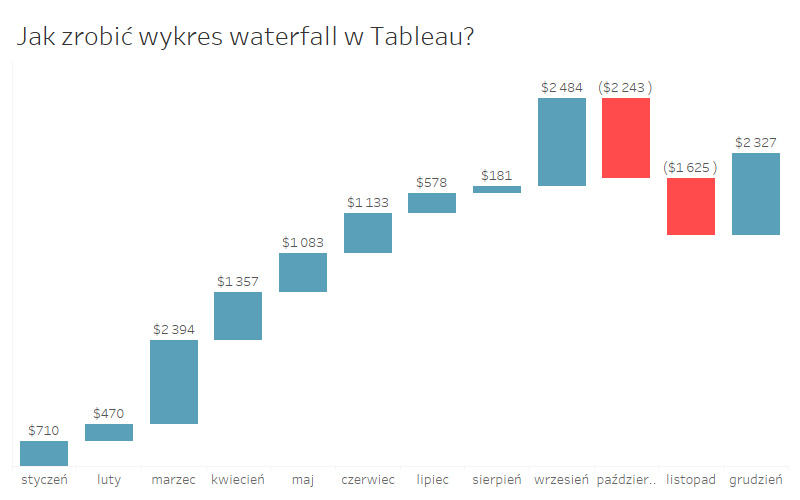
Krok 7 – Dodanie sumy całkowitej
Jeżeli chcielibyśmy być poprawni, możemy pójść o krok dalej. Wykres kaskadowy powinien pokazywać sumę całkowitą (biegnącą od 0) dla ostatniego miesiąca/kategorii. Aby to zrobić, możemy dodać sumę całkowitą. Z poziomu Analysis wybieramy Totals, a następnie Show Row Grand Total. Pojawi się nowy słupek obrazujący sumę całkowitą dla końca roku.
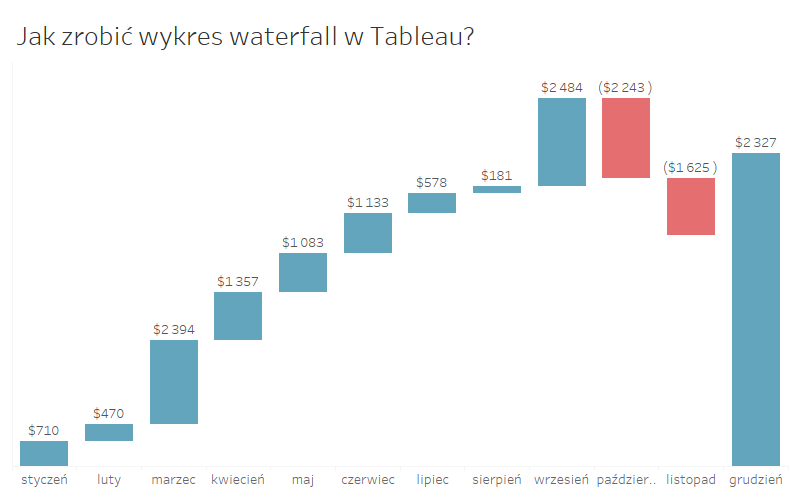
Alternatywnie, jeżeli chcemy pokazać sumę całkowitą w grudniu, zamiast nowego słupka musimy zmodyfikować naszą kalkulację z ujemnym zyskiem. Kalkulacja pokazana niżej sprawdzi, czy miesiąc ma numer 12 w aktualnym widoku i jeżeli tak zwróci zysk dla wszystkich miesięcy. Korzystamy tutaj z jednej z funkcji Level of Details.
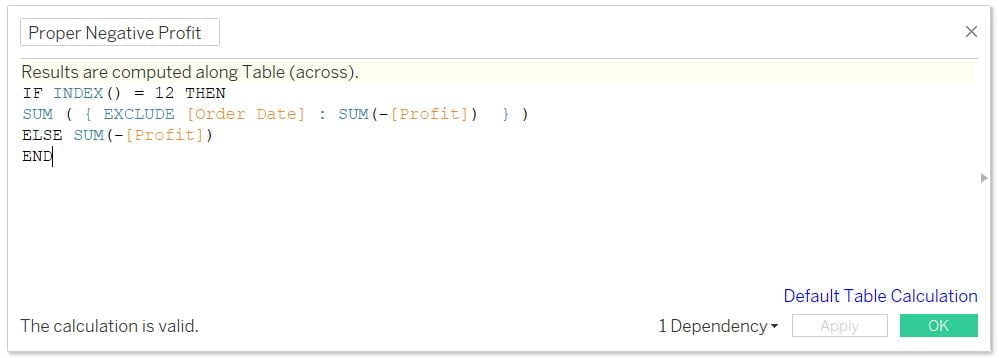
Otrzymamy następujący efekt:
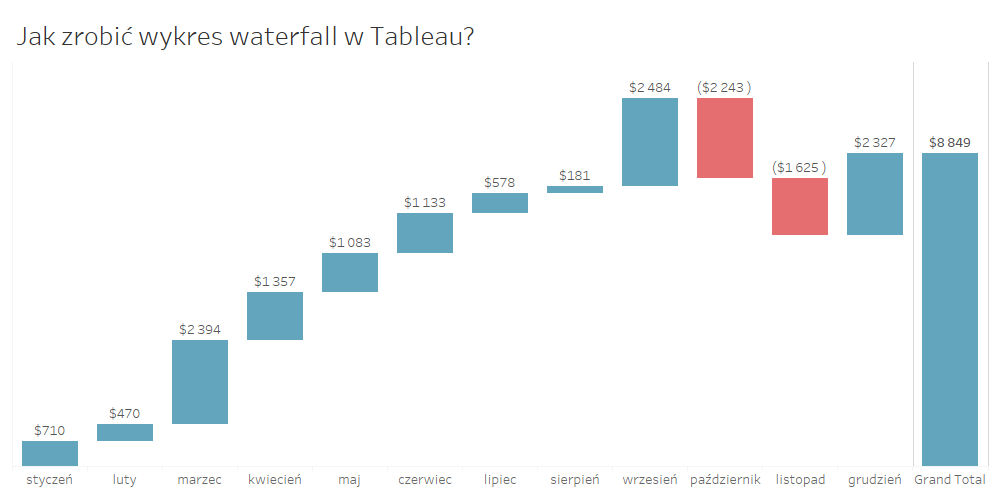
Kiedy używać wykresu kaskadowego?
Jak już wspominałem wyżej, wykresy typu waterfall sprawdzą się w świecie finansowym, ale nie tylko. Zastosowanie może znaleźć także w działach zakupów, sprzedaży, czy HR. Poniżej przedstawiamy typowe use case’y dla tego typu wykresu:
- Śledzenie zmian zysku w ciągu roku
- Kontrola przepływów pieniężnych w ciągu roku
- Wizualizacja rachunku zysków i strat
- Analiza stanu magazynowego produktów w ciągu roku
- Śledzenie zmian w budżecie
- Śledzenie zmiany wartości produktu
- Śledzenie rotacji pracowników
Kiedy zrezygnować z wykresu kaskadowego?
Zaleca się unikanie wykresu typu „waterfall” w sytuacji, gdy mamy dodatkowe kategorie danych do uwzględnienia. W celu uniknięcia efektu, który został zaprezentowany na rysunku poniżej, mamy możliwość podzielenia naszej wizualizacji na poszczególne kategorie lub zastosowania alternatywnych rozwiązań, takich jak skumulowany wykres kolumnowy lub liniowy z podziałem na poszczególne kategorie.
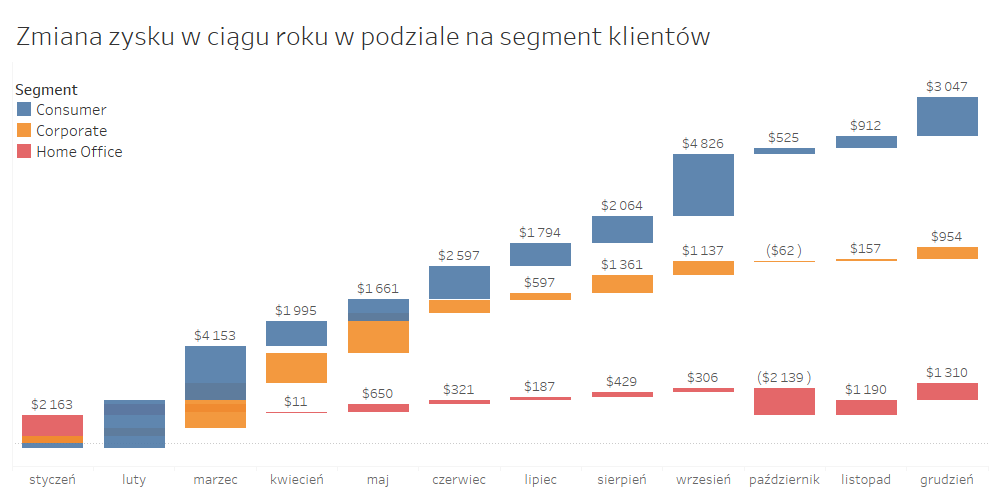
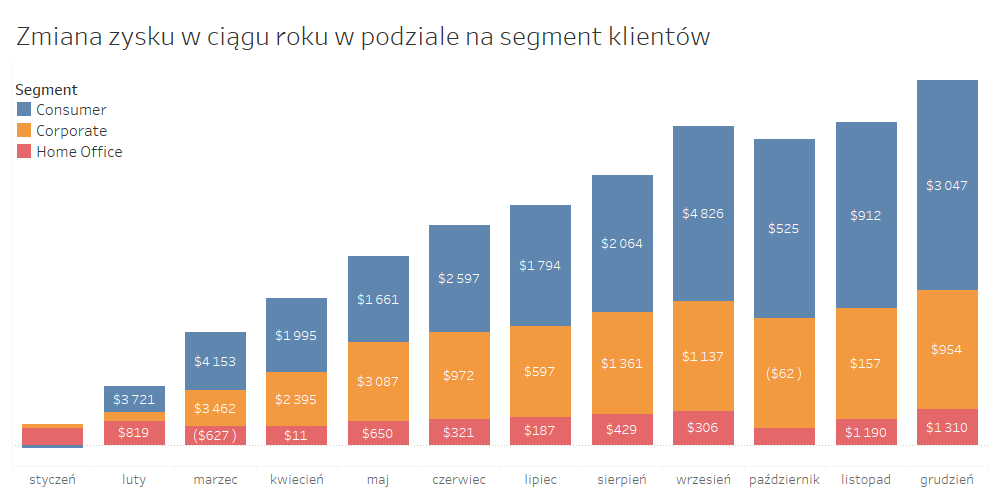
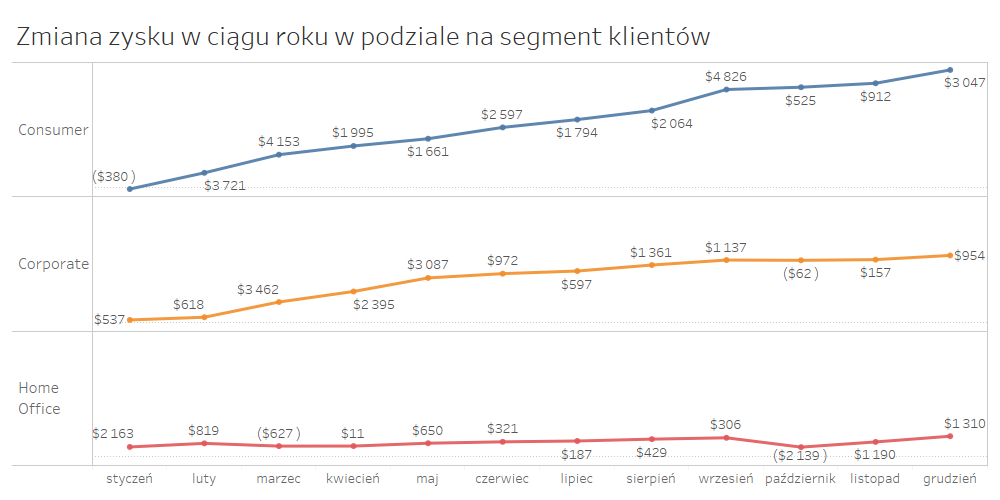
Podsumowanie
Wykres kaskadowy to bardzo użyteczna, intuicyjna forma wizualizacji danych, która zapewnia więcej informacji niż standardowy wykres kolumnowy albo wykres liniowy. Sprawia to, że w niektórych działach organizacji może okazać się nie do zastąpienia.