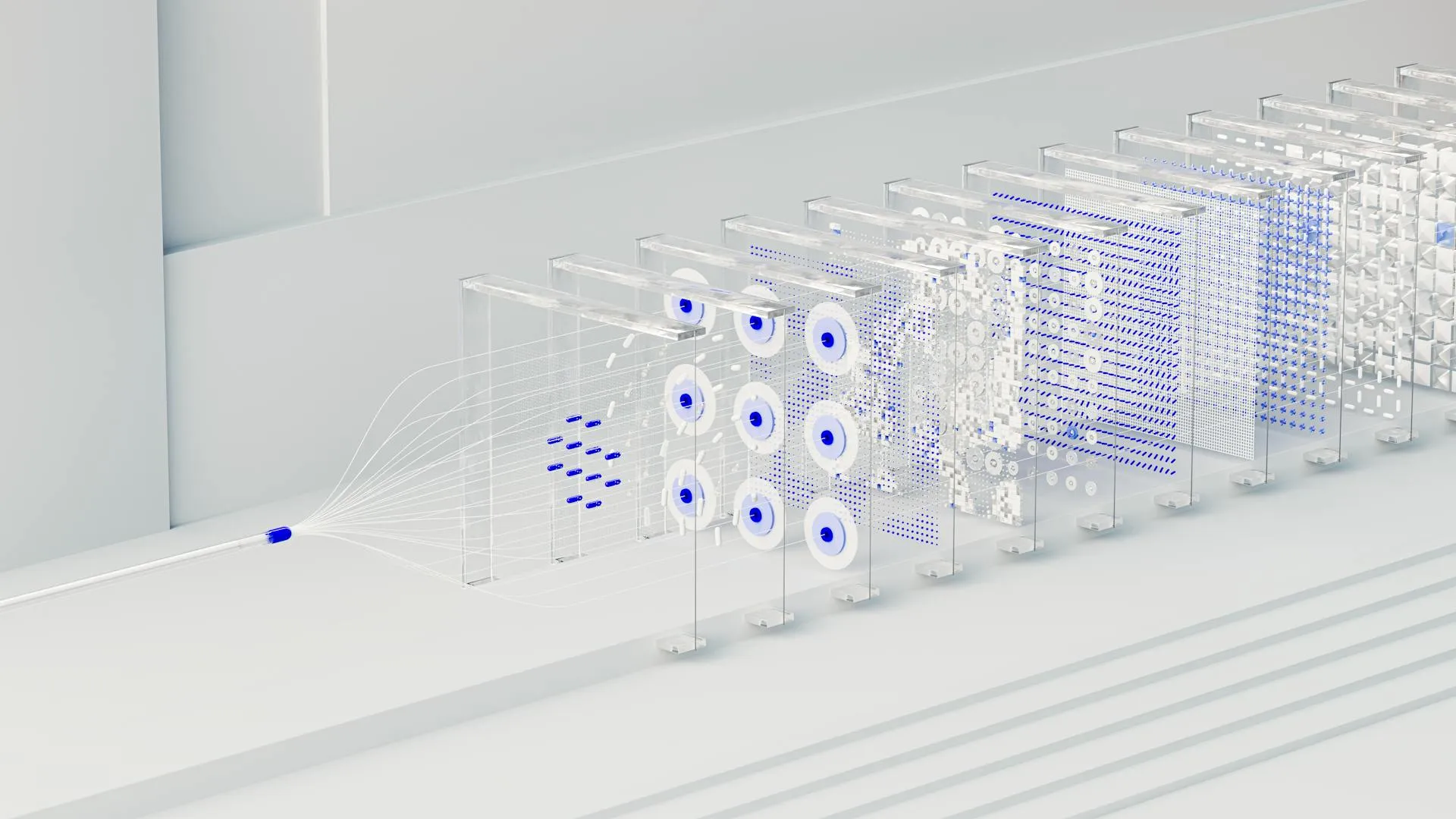Looker Studio to łatwe w użyciu narzędzie, z którego może korzystać każdy, kto ma połączenie z Internetem i dostęp do konta Google. Data studio jest szczególnie przydatne wszystkim osobom, które zajmują się danymi i mają potrzebę efektywnie je prezentować w formie wykresów i pulpitów menedżerskich. Celem tego artykułu jest wprowadzenie do tworzenia raportu Looker Studio. Narzędzie to służy do wizualnego opisu danych za pomocą interaktywnych wykresów i tabel.
Jak zbudować dashboard w Looker Studio?
O tym jak podłączyć dane z Google Analytics swojej strony internetowej do Data Studio napisano już wiele. Postanowiłem, że weźmiemy na warsztat temat znacznie lżejszy czyli prezentację danych treningów pochodzących z serwisu Strava. Fantastyczne możliwości daje automatyzacja procesu pobierania danych do Google Sheets poprzez aplikacje takie jak Zapier, Make czy nawet wbudowane funkcje Arkuszy tj. IMPORT (pisaliśmy o tym tutaj).
Faza koncepcji
Zanim przystąpimy do projektowania raportu, w tym czy innym narzędziu, warto poświęcić chwilę na stworzenie ogólnej koncepcji jak raport Data Studio będzie działał i wyglądał. Twój projekt nie musi być szczegółowy. Ale przynajmniej zdecyduj, jakie informacje zamierzasz przedstawić i jakich wykresów użyjesz do ich wizualizacji.
Musimy sobie zadać kilka pytań:
- Jakie mam dane i jakich potrzebuję? Czy będę musiał je przekształcić?
- Na jakie pytanie chcemy odpowiedzieć poprzez raport Data Studio?
- Za pomocą jakich wskaźników?
- Jakie typy wykresów będą pomagały zrozumieć kontekst?
- Jak zorganizować layout raportu?
Na tym etapie możemy spróbować naszkicować prototyp na kartce papieru. Znacznie to ułatwi proces realizacji i unikniecie poszukiwanie optymalnego stanu metodą prób i błędów. Poniżej moja wstępna wizja raportu. Zależało mi, aby przede wszystkim, śledzić ilość przebiegniętych kilometrów w roku oraz tygodniowo. Chciałem również śledzić ilość treningów biegowych w tygodniu (target to średnio 5). Dodatkowe informacje dla mnie istotne to dystans i przewyższenie całkowite w trakcie miesiąca. Zamieściłem je w tabeli. Dodatkową opcją jest możliwość patrzenia na zmianę średniego tętna wraz z przebytym dystansem i obciążeniem treningowym.
Połączenie do danych
Jeśli fazę koncepcji mamy za sobą oraz mamy gotowe dane to czas utworzyć z nich źródło danych do raportu. Postępujemy według następujących kroków:
1. Dodajemy nowy element poprzez przycisk Utwórz.
Wybieram Źródło danych lub Raport.
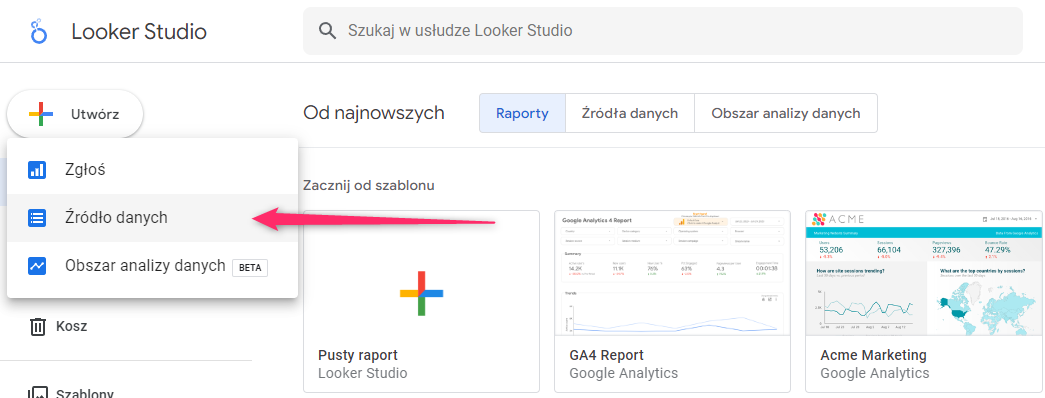
2. Dodaję Arkusz Google. Przy okazji widzę wszystkie oferowane przez Google oraz partnerów konektory.
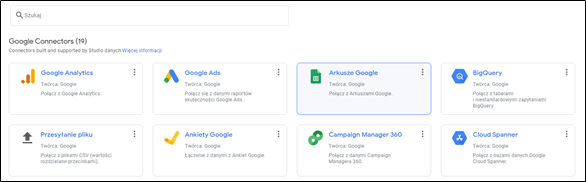
3. Muszę wskazać plik, który będzie moim źródłem danych.
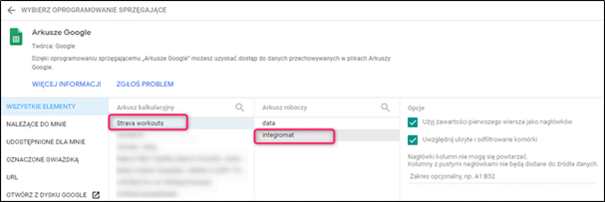
4. Klikam opcję Połącz.
5. Przechodzimy do widoku listy kolumn w źródle danych.
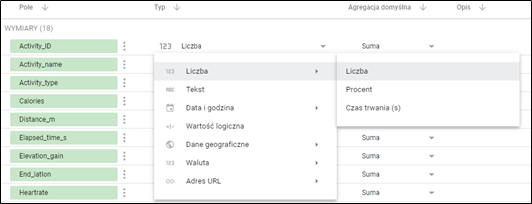
W tym miejscu możemy wykonać wiele podstawowych operacji takich jak:
- Zmienić metadane czyli nazwy kolumn, typ danych (liczba, tekst, data, data czas, wartość logiczna, role geograficzne, waluta, adres URL)
- Ukryć zbędne pole
- Ustawić domyślną agregację miary
- Utworzyć pole kalkulowane
W moich danych dystans jest wyrażony w metrach w dodatku dotyczy różnych wykonanych przeze mnie aktywności. Osobiście zależało mi aby monitorować tylko przebyty dystans z treningów biegowych, dlatego tworzę pole kalkulowane:
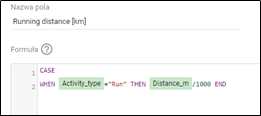
- Looker Studio ma całkiem bogatą paletę funkcji. Bez problemu radzi sobie z kalkulacjami logicznymi w oparciu o klauzulę CASE i IF.
- Utworzyć parametr – przyda się jeśli na raporcie chcemy dynamicznie przełączać pola lub wpływać na pola kalkulowane.
- Definiowanie parametru jest bardzo intuicyjne. W zależności od typu danych jego ustawienia mogą być inne.
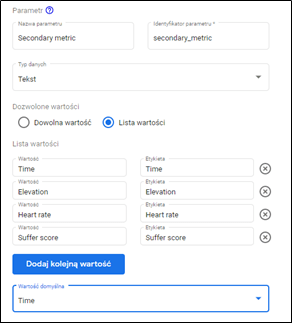
W tym miejscu na uwagę zasługują dodatkowe opcje ustawień dla źródła danych:
1. Ustawiania interwału odświeżania danych: mamy do wyboru 12, 4 i 1 godzinę do aż 15 minut
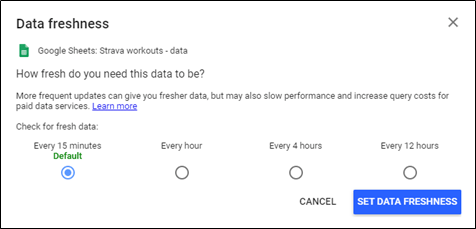
2. Ograniczenie uprawnień do wglądu do raportów na podstawie adresu e-mail użytkownika raportu
Jeżeli chcemy połączyć ze sobą dwa źródła, musimy poczekać aż przejdziemy do widoku raportu. Dopiero wtedy taka opcja będzie możliwa.
Tworzenie wykresów
Pora rozpocząć budowanie poszczególnych wykresów oraz samego raportu. Możemy to zrobić klikając w przycisk Dodaj wykres. Zobaczymy listę wszystkich dostępnych rodzajów wizualizacji danych dostępnych w Data Studio. Znajdziemy tutaj wszystko co jest nam potrzebne.
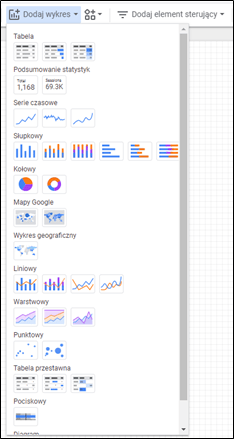
Na początek stwórzmy wykres słupkowy pokazujący tygodniowy dystans. Ponieważ będziemy operować wymiarem czasu musimy wybrać wykres liniowy z osią czasową. To może być nieintuicyjne, ale jest łatwe do przyswojenia. Aby stworzyć wykres musimy przenieść odpowiednie pola na Dane (najczęściej miary) oraz Wymiary (pola służące segmentacji i uszczegółowieniu miar). Zatem przenoszę pole Start Date na Wymiary, a Run distance [km] na Dane.
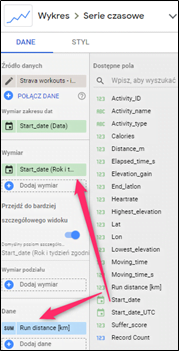
Powstaje z tego klasyczny wykres liniowy.
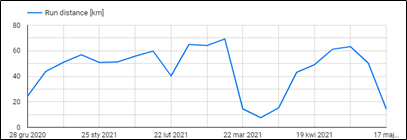
Dopiero taki wykres możemy przekształcić na słupkowy. Opcję formatowania wykresów znajdziemy w zakładce Styl. Przyznam szczerze, możliwości dostosowania formatowania w Data Studio są całkiem imponujące. Może nie dają pełnej kontroli, ale szereg elementów takich jak czcionki, obramowania, wypełnienia, etykiety poddaje się edycji.
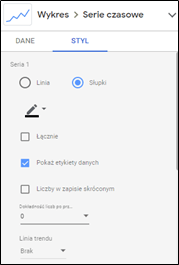
Zmieniam sposób wyświetlania serii 1 na słupki, włączam etykiet, zmieniam kolorystykę, dodaję linię referencyjną obrazującą średnią i uzyskuję pożądany efekt.
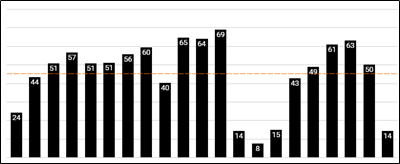
To co szczególnie pozytywnie mnie zaskoczyło to łatwość w definiowaniu paneli z podsumowaniami, które przydają się w prezentowaniu takich elementów jak kluczowe wskaźniki efektywności oraz zmiany okres do okresu.
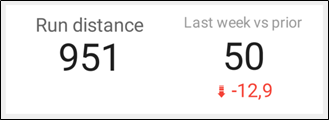
Ważnym parametrem jest dla mnie tygodniowy dystans. Powinien powoli rosnąć w tempie 5-10% tydzień do tygodnia. Stwórzmy zatem podsumowanie dla ostatniego tygodnia i pokażmy zmianę bezwzględną.
Krok 1
Przede wszystkim ustawmy domyślny filtr, aby wskaźnik pokazywał zawsze poprzedni tydzień od poniedziałku do niedzieli.
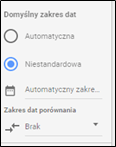
Google zrobiło tutaj dobrą robotę, możemy obsłużyć chyba każdy dowolny przypadek filtrowania datą.
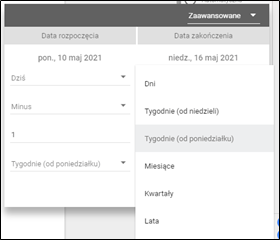
Krok 2
Wyznaczamy różnicę do tygodnia poprzedzającego.
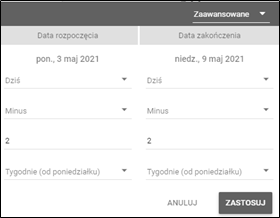
Uzyskujemy odchylenie procentowe.
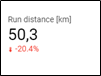
Krok 3
W ustawieniach Styl możemy zmienić na zmianę bezwzględną. Dopełniamy formatowania.
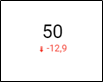
Data Studio oferuje reszta elementów wizualnych takich jak pola tekstowe, kształty, linie i obrazki pozwalają nadać raportom estetyki i profesjonalizmu.

Filtrowanie w raporcie
Filtrowanie może działać na kilku poziomach:
Filtrowanie strony
Pierwszą rzeczą, jaką zamierzamy zrobić, jest umożliwienie użytkownikowi końcowemu zmiany okresu raportu. Interaktywny filtr kontroli daty dobrze wykona zadanie. Kliknij przycisk kontroli daty na górnym pasku, który ma ikonę kalendarza.
Nagłówek, który stworzyliśmy na początku tego tutoriala, jest świetnym miejscem do umieszczenia tego elementu. W zakładce Styl możemy zmienić niektóre kolory, aby były widoczne na ciemniejszym tle. Filtrowanie Strony odbywa się poprzez dodanie elementu sterującego Ustawienie zakresu dat.
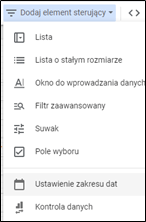
Teraz każdy, kto przegląda nasz raport Looker Studio, może łatwo wybrać ramy czasowe, które będą reprezentować nasze wizualizacje. Kliknięcie filtru dat spowoduje wyświetlenie kalendarza, w którym widzowie mogą wybrać datę rozpoczęcia i datę zakończenia danych w raporcie.
Filtrowanie wykresu
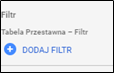
W menu Dane ustawiamy filtr na indywidualnym wykresie. Możliwości definiowania filtrów na podstawie różnych warunków AND/OR naprawdę kompletne.
Filtrowanie z wykresu na wykres
Po kliknięciu na wykres, pozostałe wykresy będą filtrowane do tych samych punktów danych. Wystarczy w menu Dane zaznaczyć opcję Interactions.
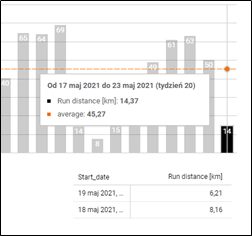
Udostępnianie raportu Data Studio
Udostępnianie raportów Data Studio możemy wykonać na kilka sposobów.
Pobieranie
Pierwszą opcją jest pobranie raportu z Looker Studio w formacie PDF. Kliknij ikonę pobierania na samej górze ekranu, a zostanie wyświetlone wyskakujące okienko. Mamy tu opcję ignorowania niestandardowych kolorów tła i dołączenie linku z powrotem do raportu online. Możemy też zabezpieczyć nasz raport hasłem.
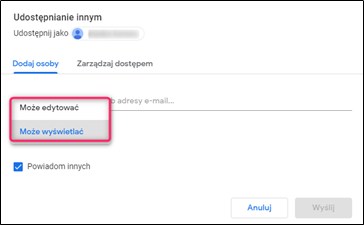
Link do udostępniania online
Możemy też po prostu utworzyć link do raportu w Looker Studio. Kliknij przycisk linku u góry ekranu, a zobaczysz wyskakujące okienko z adresem URL, który możesz skopiować i udostępnić w dowolny sposób.
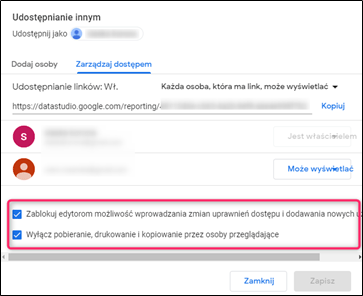
Możemy również udostępnić go innym osobom, tak jak każdy inny dokument na Dysku Google. Kliknij ikonę udostępniania u góry ekranu, aby zobaczyć wyskakujące okienko, które będzie wyglądać znajomo, jeśli kiedykolwiek udostępniałeś dokument lub arkusz Google.
Osadzenie na stronie internetowej
Należy wówczas wybrać opcję umieść raport.
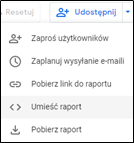
Automatycznie rozsyłać jako wiadomość e-mail do określonych odbiorców
Kolejną opcją jest ustawienie automatycznego, zaplanowanego dostarczania raportu za pośrednictwem poczty e-mail. Kliknij przycisk w kształcie zegara u góry ekranu, powyżej dashboardu, aby wyświetlić wyskakujące okienko harmonogramu.
W takim przypadku Looker Studio wysyła e-mailem wersję PDF tego raportu na wybrane przez Ciebie adresy e-mail codziennie, co tydzień lub co miesiąc. Jest to dobra opcja, jeśli interesariusze muszą być regularnie i punktualnie aktualizowani, ponieważ automatyzuje to za Ciebie proces udostępniania.
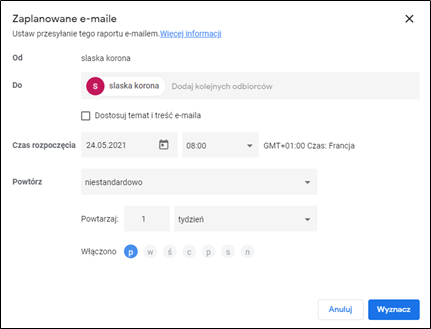
Finalny dashboard Looker Studio
Kształt raportu spełnia moje oczekiwania w zakresie funkcjonalności i estetyki. Dashboard ten zawiera wszystkie kluczowe metryki. Ponieważ, w Looker Studio proces aktualizacji danych jest zautomatyzowany, odświeżanie raportu jest bezobsługowe. Nic tylko trenować i patrzeć jak forma rośnie, a w przerwach między pracą i treningami już planuję dodanie kolejnych stron do monitorowania realizacji planu treningowego i analiz startów w zawodach :D.
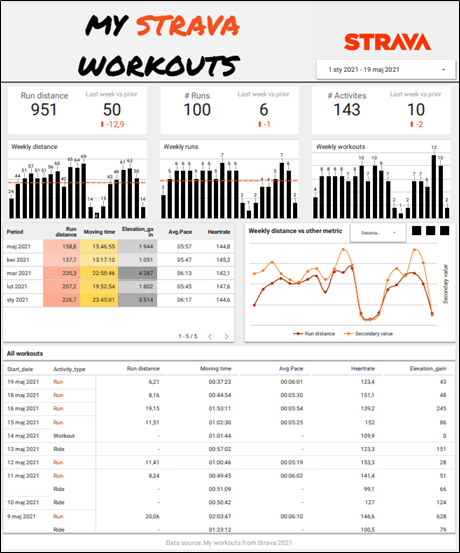
Looker Studio jest naprawdę intuicyjnym i prostym w obsłudze narzędziem, z którym praca daje sporo frajdy. Krzywa uczenia się tego narzędzia jest wyjątkowo płaska, choć wynika to pewnie z braku zbyt rozbudowanych funkcjonalności ale też całkiem dobrej dokumentacji oraz wielu tutoriali. Ponieważ Looker Studio łączy się natywnie z rozwiązaniami Google, nie dziwi dlaczego jest tak popularny w środowisku analityków SEO, branży e-commerce i wielu innych analityków. Jeśli dołożymy do tego fakt, że jego użytkowanie jest całkowicie darmowe to umiejętność pracy z nim jest prawdziwym ‘must-have’. Jeżeli prowadzisz małą firmę lub jesteś freelancerem, niewielkim nakładem sił możesz wejść w świat automatyzacji raportowania i Business Intelligence, a przez to poprawić jakość i wyniki swojej pracy. Co by było, gdyby nasze dane biznesowe były łatwo dostępne na urządzeniach mobilnych na coraz większej liczbie platform, z których obecnie korzystamy? Czy nie byłoby to niesamowite?
Ponieważ, co jakiś czas, Google dodaje nowe funkcjonalności warto śledzić zmiany w tym narzędziu. Odwiedzaj stronę wyjaśniającą czym jest Looker Studio, ponieważ będziemy Cię informować o ciekawostkach związanych z Looker Studio. Jeżeli potrzebujesz wizualizacji Looker Studio, możemy się tym zająć.