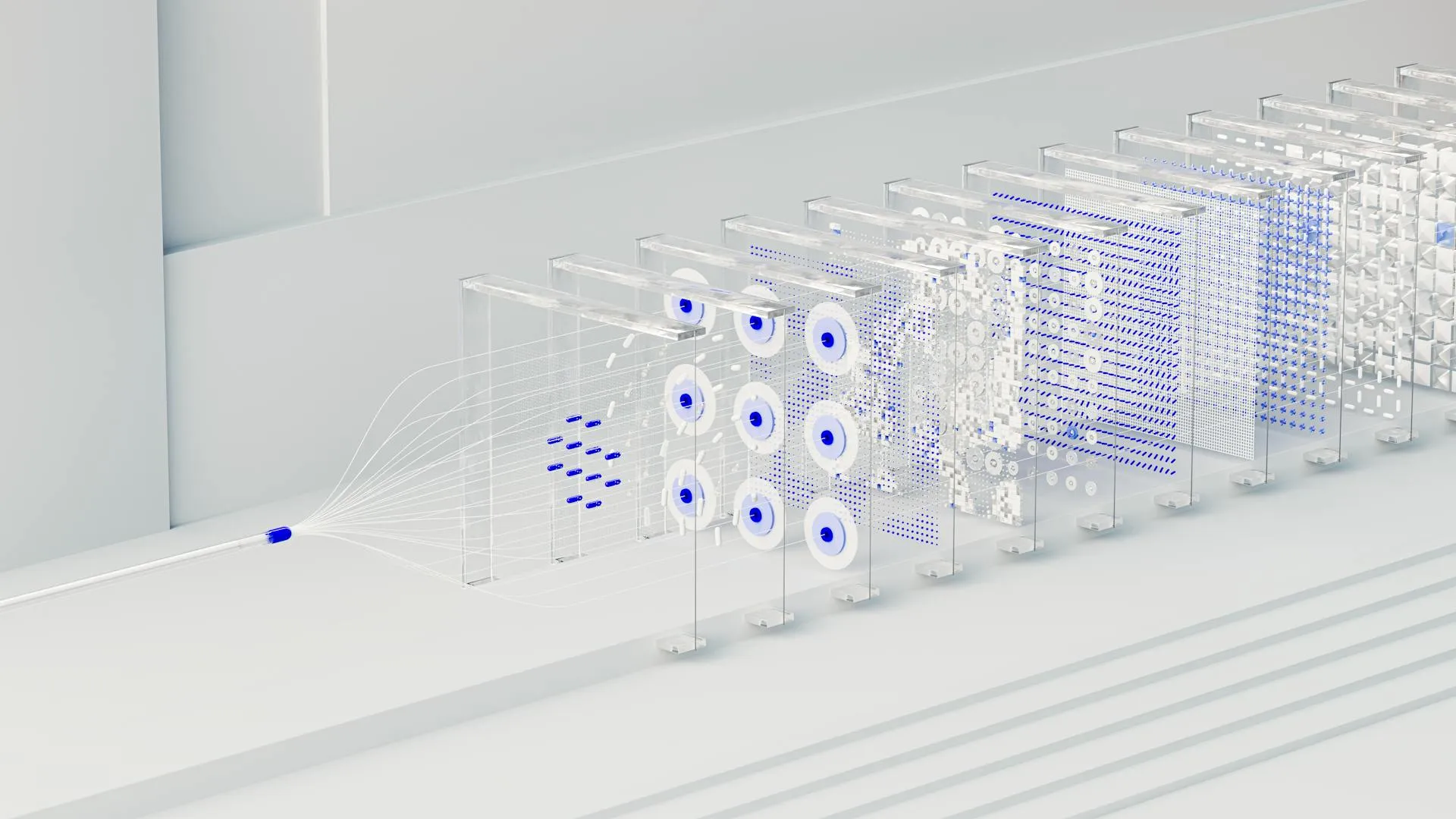Podmiana pola
Gdy zmieni się odwołanie do pewnego pola, które zostało wykorzystane w wielu innych kalkulacjach, wizja wprowadzania ręcznych poprawek to byłby istny koszmar i droga przez mękę, czyż nie? Dlatego warto znać jedną z podstawowych funkcjonalności, którą jest podmiana pól w obrębie jednego źródła danych.
O czym należy pamiętać?
Podmiana pola zadziała we wszystkich kalkulacjach wykorzystujących dane pole nawet, nawet jeśli kolejne kalkulacje zawierają tylko kalkulacje pochodne. Czy mamy jakieś ograniczenia? Raczej nie występują więc nie musimy się hamować, aby ułatwić sobie życie i brać jakichś dodatkowych czynników pod uwagę.
Step by step – jak tego dokonać?
W tym przypadku kroków nie będzie zbyt dużo. Sprawa jest banalnie prosta, a mianowicie:
- Klikamy prawym klawiszem myszy w pole, które chcemy zastąpić i wchodzimy w opcję Replace References.

- Dostajemy w okienku listę pól, którymi chcemy podmienić nasze „felerne” pole. Rzecz jasna – wybieramy to prawidłowe, klikamy ok i już! Po sprawie.
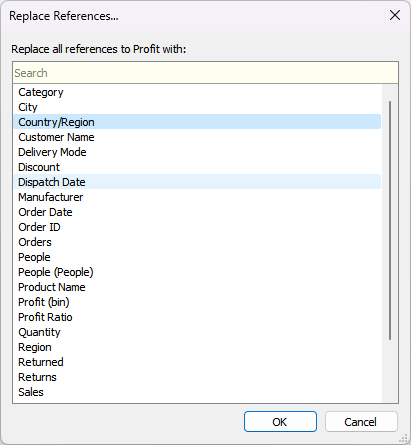
Podmiana źródła danych
Niezwykle przydatna w codziennej pracy funkcjonalność. Niejednokrotnie to nie od nas zależą wprowadzane zmiany i jesteśmy zmuszeni podmienić istniejące już źródło na nowe, zmodyfikowane.
Koszty
Taka zmiana nie jest jednak do końca „darmowa”. Występują tu pewnego rodzaju konsekwencje naszego działania oraz warunki początkowe, które musi spełnić źródło, aby takiej podmiany dokonać.
Dla pól, które zostały wykorzystane w kalkulacjach, filtrach, grupach, setach nasze metadane muszą być zgodne dla obu źródeł. Oznacza to, że muszą się zgadzać typy pól oraz ich nazwy. Zakres tych pól/ atrybutów również nie pozostaje bez znaczenia. Nowe źródło musi mieć ich co najmniej tyle co stare pod warunkiem, że te pola zostały wykorzystane do zbudowania wizualizacji. Pola redundantne pozostają bez znaczenia.
Kiedy nastąpi już podmiana, możemy się spotkać z pewnego rodzaju niedogodnościami. Nie zostanie zachowane formatowanie, znikną nam poprzednio starannie dobrane kolory i kształty. Stracimy również przypisane role geograficzne.
Jak widzicie – podmiana źródeł danych może być nieco problematyczna i nieść za sobą bagaż dodatkowej pracy, jaką będziemy musieli włożyć w przywrócenie pierwotnego wyglądu naszych wizualizacji, ale cóż zrobić. Jeśli występuje potrzeba i konieczność – taka rola Developera Tableau.
Jak dokonujemy podmiany źródła danych?
- Musimy dodać nasze nowe źródło za pomocą przycisku poniżej.

- Standardowo otrzymamy listę możliwości dodania źródła. Wybieramy to, które chcemy dodać.
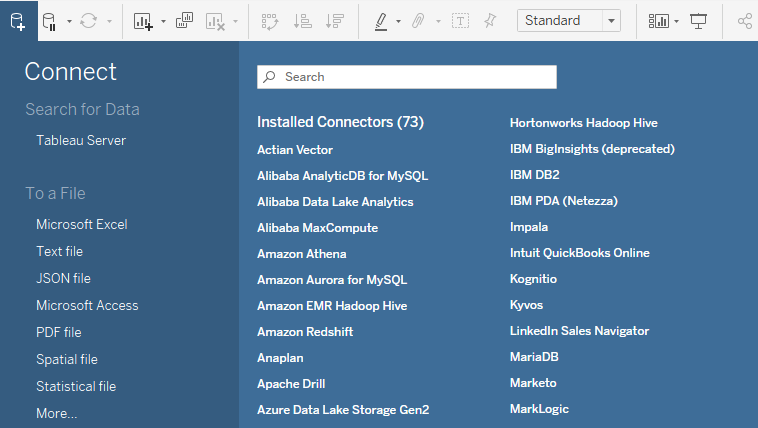
- Klikamy prawym klawiszem myszy na źródło, które chcemy podmienić i wybieramy opcję Replace Data Source.

- W zastępstwie wybieramy źródło, które dodaliśmy niedawno jako nowe.
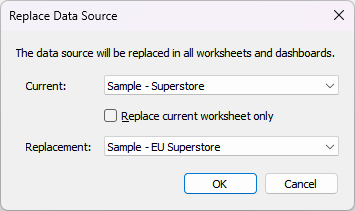
- Kiedy uporamy się już ze wszystkimi pozostałościami naszych zadań, możemy spokojnie usunąć „stare” źródło danych, klikając na nie prawym klawiszem i wybierając opcję Close.
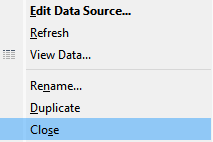
Duplikowanie elementów w Tableau Desktop
Gdyby nie ta prosta w wykonaniu funkcjonalność, większość z nas musiałaby skrócić liczbę godzin snu na dobę 😊 Nie trzeba być profesjonalistą, żeby wiedzieć, jak ważna w codziennym życiu jest funkcja Copy – Paste. Tutaj działa to w ten sam sposób. Duplikować możemy
- Arkusze
- Dashboardy
- Kalkulacje
- Pola
- Parametry
- Sety
Zawsze odbywa się to w ten sam sposób.
- Aby zduplikować Dashboard, klikamy prawym klawiszem myszy na jego nazwę w pasku na dole i wybieramy opcję Duplicate.
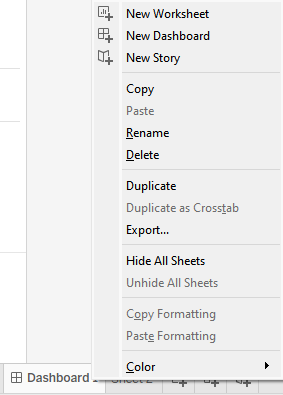
Zduplikowany Dashboard pokaże nam się obok pod tą samą nazwą z cyfrą (2). Aby utrzymać sekwencję, najlepiej od razu zmieniać nazwy na te docelowe.
- Jeżeli chcemy zduplikować wybrany Arkusz, robimy to w dokładnie ten sam sposób.
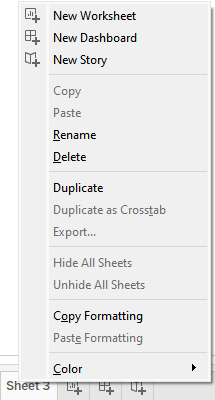
Poza większymi atrybutami wizualizacji, możemy również duplikować pola kalkulowane oraz parametry. Tutaj również Was nie zaskoczę. Na każdy element klikamy po prostu prawym klawiszem myszy i klikamy Duplicate, najlepiej od razu zmieniając nazwę nowego atrybutu.
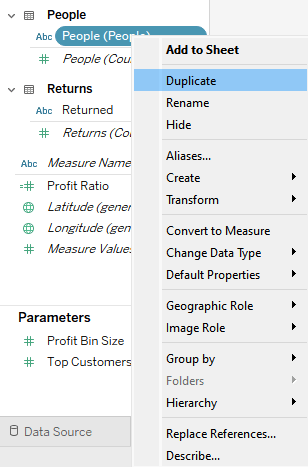
To również dobry moment, żeby wspomnieć o możliwości podmiany Arkuszy na Dashboardzie.
Jeżeli chcemy zachować aktualny stan Dashboardu i nie naruszać jego Layoutu, nad którym się napracowaliśmy, a zdecydowaliśmy się zamieścić inny Arkusz niż wcześniej planowane, z pomocą idzie nam opcja: Swap Worksheets.
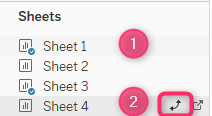
Na wybranym Dashboardzie:
- Zaznaczamy Arkusz, który chcemy podmienić.
- Najeżdżamy myszką na Arkusz, który ma go zastąpić i wybieramy opcję Swap Sheets (strzałka powyżej).
I po robocie! Nasze Arkusze zostały podmienione bez zbędnego naruszania stworzonego już szkieletu.
Kopiowanie formatowania
Przydatna, odkryta przeze mnie stosunkowo niedawno funkcjonalność, której używam przy tworzeniu praktycznie każdego Dashboardu. Ma swoje minusy, ale mimo niedociągnięć oszczędza trochę pracy związanej z kosmetyką poszczególnych widoków.
Jak skopiować formatowanie między arkuszami?
Żeby tego dokonać, musimy wybrać arkusz, z którego chcemy kopiować oraz ten, do którego chcemy przenieść wybrane formatowanie.
Możemy to zrobić z dwóch miejsc:
- Klikając prawym klawiszem na pasku Arkuszy i Dashboardów na dole Copy Formatting
- Wchodząc z górnego paska widoku w menu Format -> Copy Formatting
Obie opcje przedstawiam poniżej w zadanej kolejności:
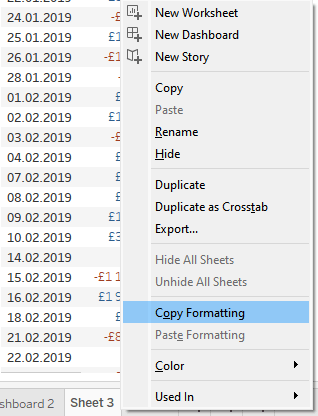
Żeby wkleić skopiowane formatowanie, postępujemy dokładnie w ten sam sposób (mamy do wyboru 2 opcje), tym razem klikając Paste Formatting.
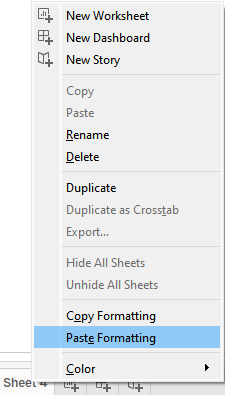
Voilà! Proste, czyż nie?
Równomierne rozmieszczenie
Ostatnią i istotnie wygodną funkcjonalnością, jaką oferuje nam Tableau jest równomierne rozmieszczanie obiektów w kontenerze. Bardzo przydatne przy wyrównywaniu kontenera zawierającego filtry lub pola daty albo ich mix. W celu użycia funkcji zaznaczamy wybrany kontener, wchodzimy w naszą strzałkę skierowaną w dół, która otwiera nam różnego rodzaju opcje i wybieramy Distribute Contents Evenly.
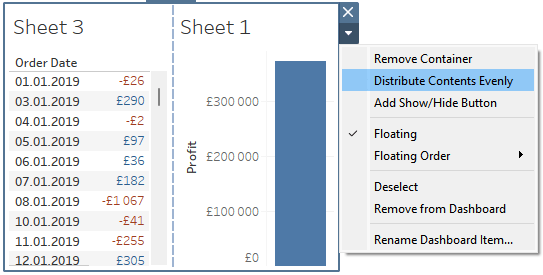
Nasze obiekty będą odpowiednio wyrównane i nie musimy się już martwić o ręczne „celowanie”, żeby nasza wizualizacja wyglądała schludnie.
Polecamy Ci Bazę Wiedzy Tableau, przygotowaną przez zespół Vizyble. Jest ona dostępna w języku polskim, przystępnie napisana i na bieżąco aktualizowana.